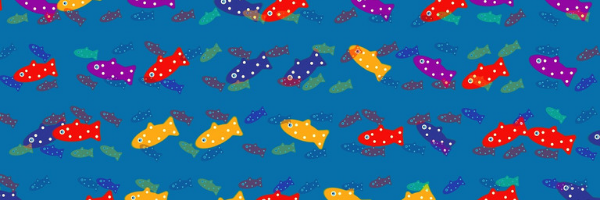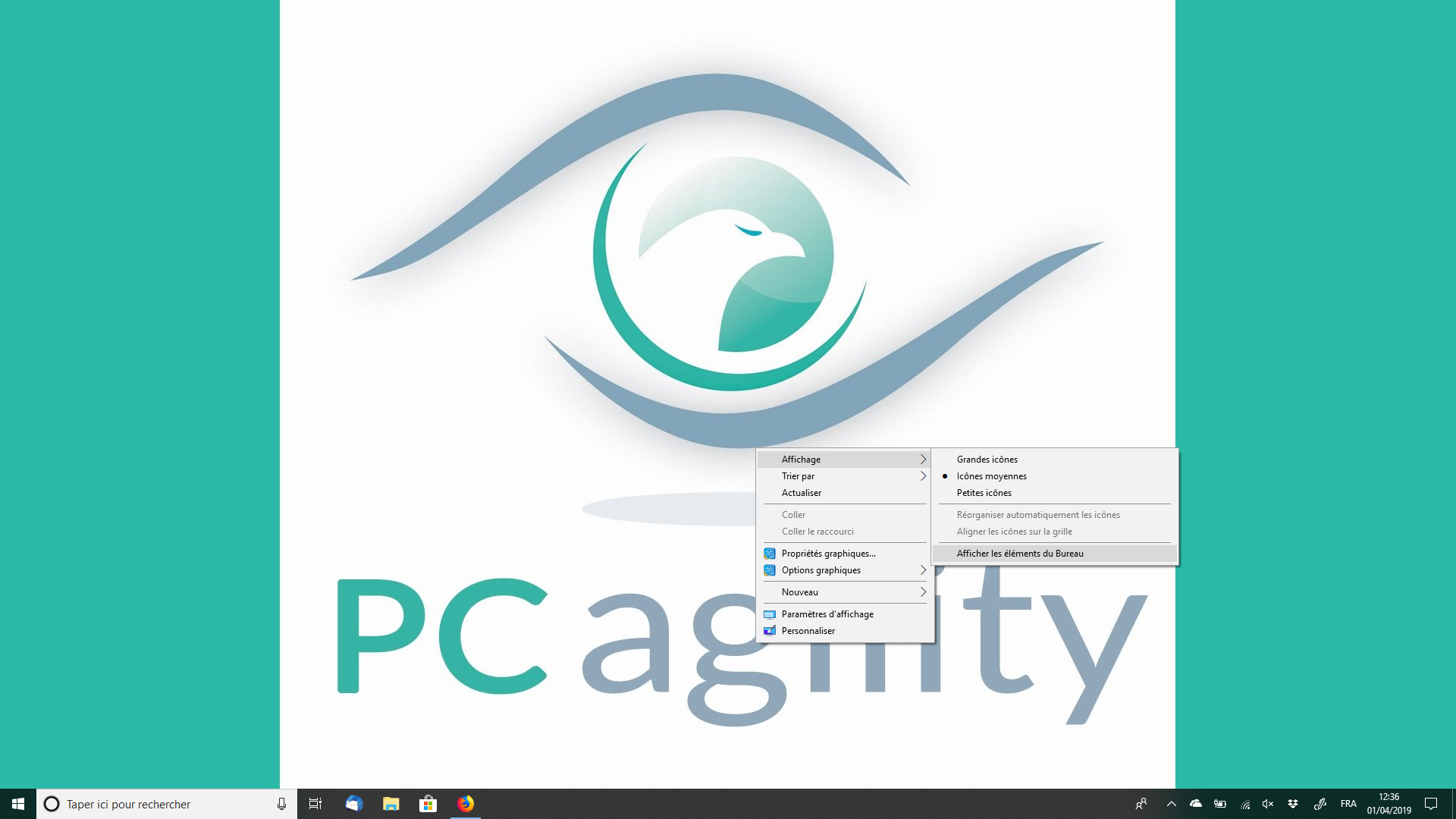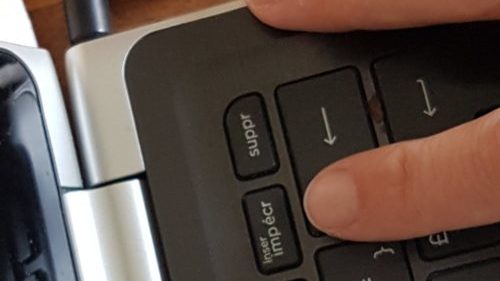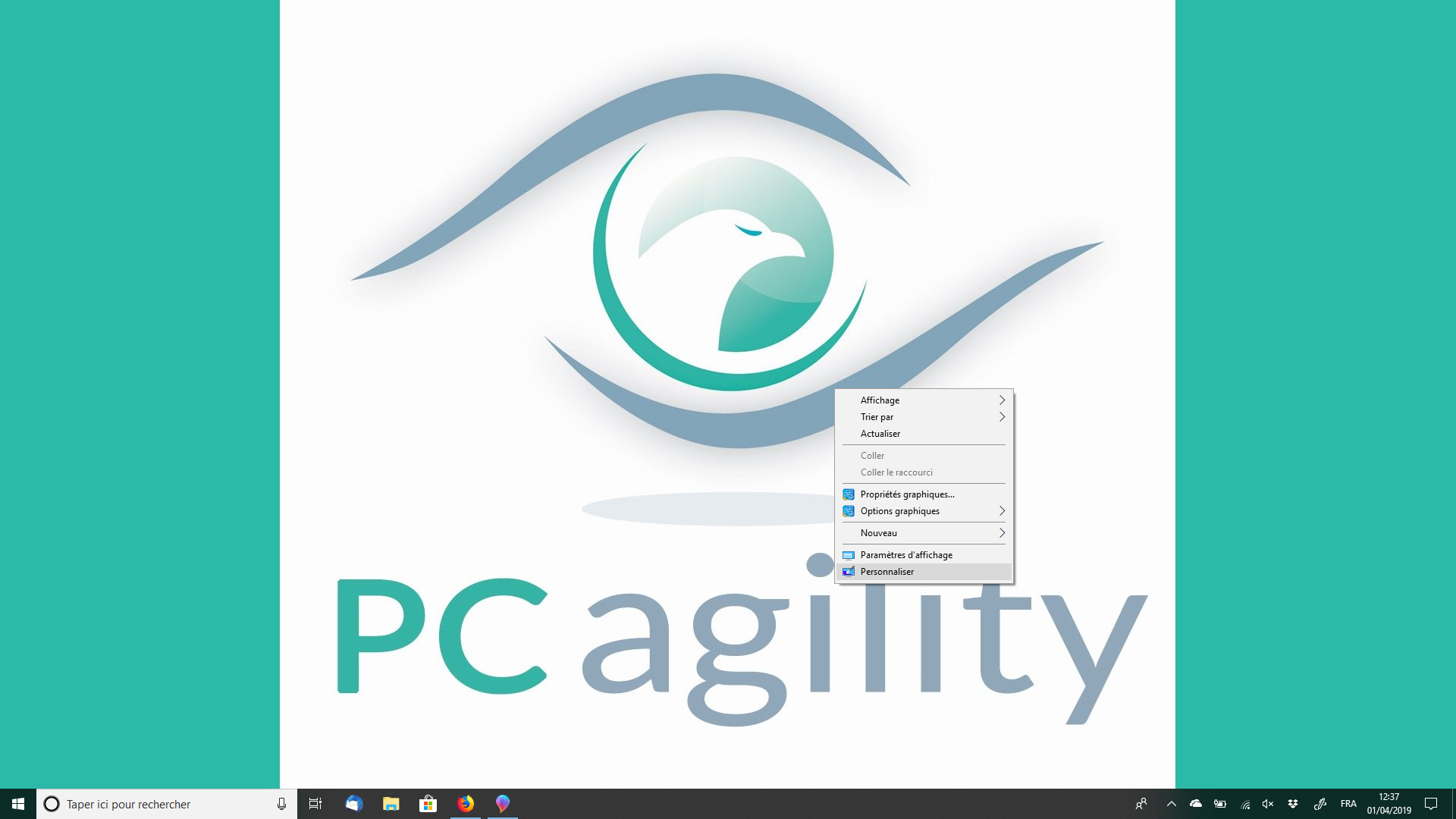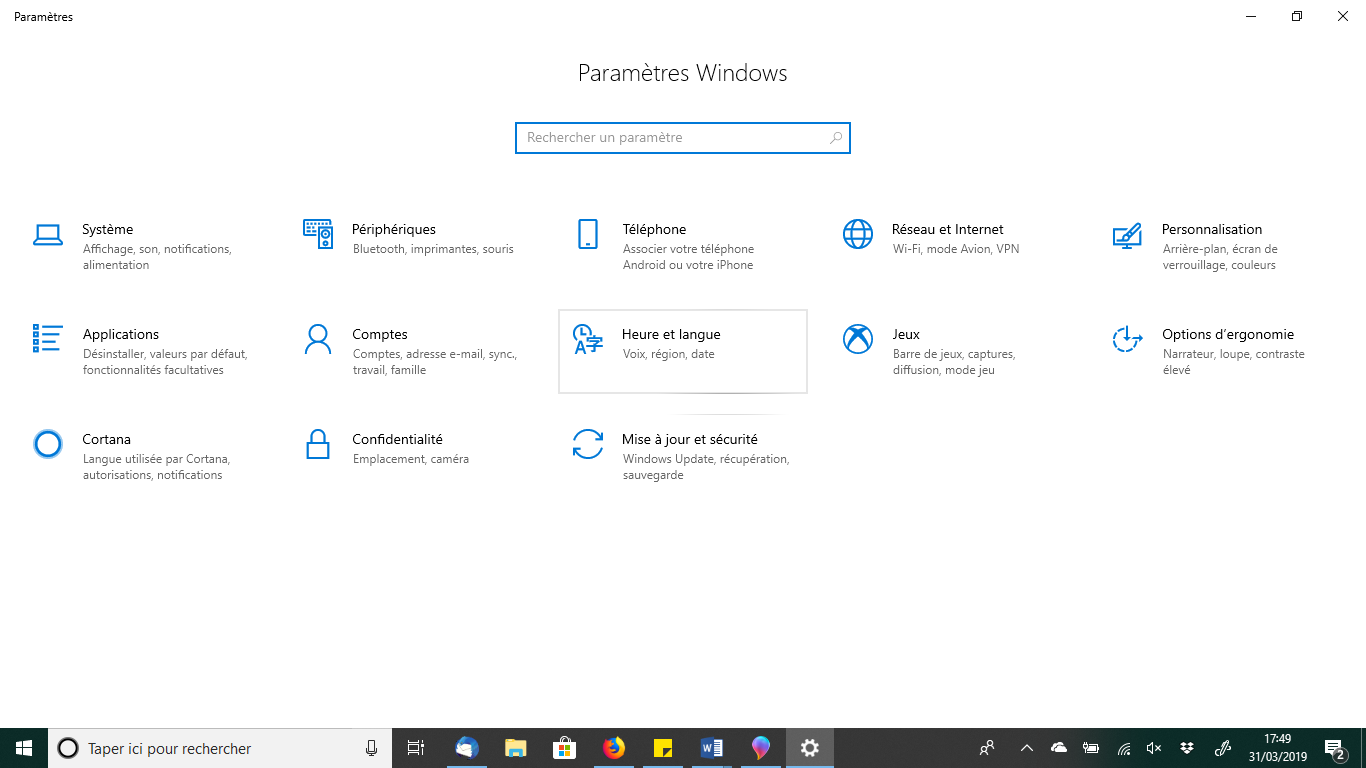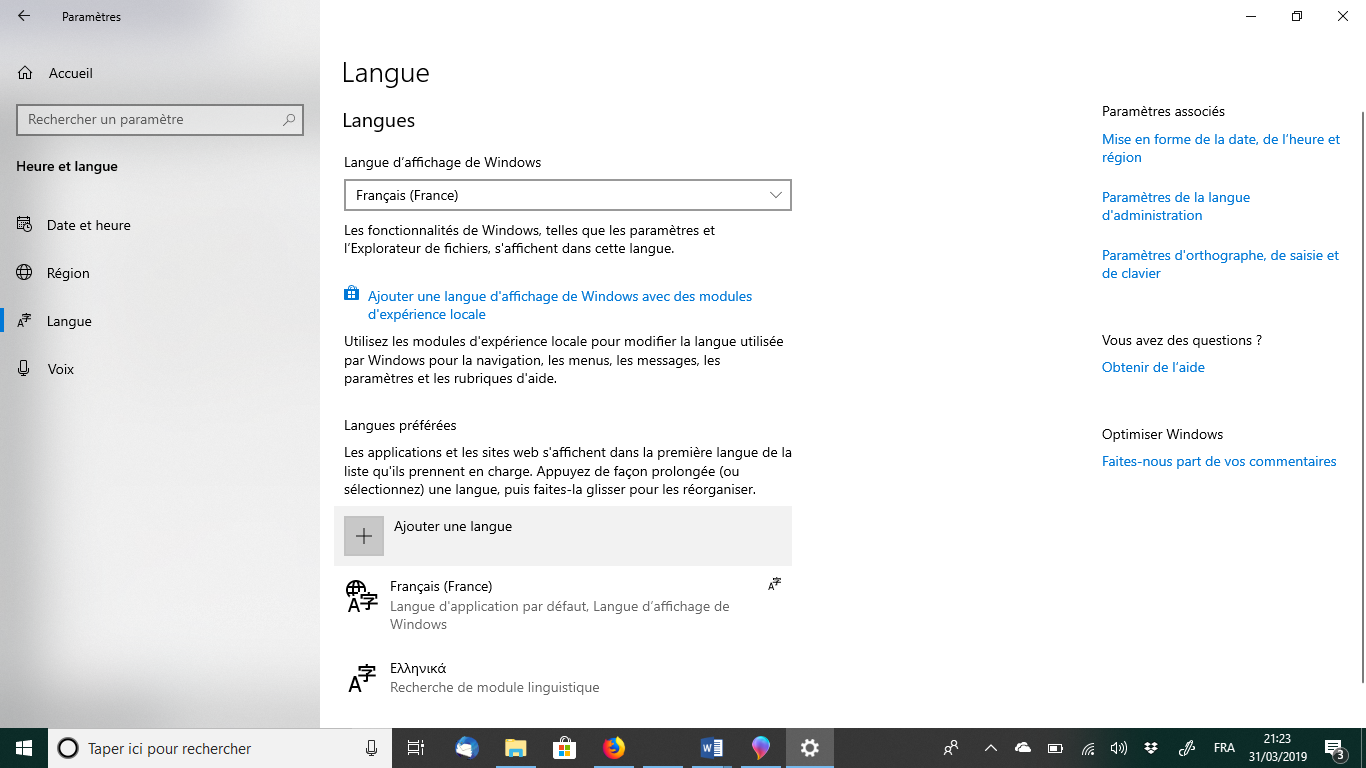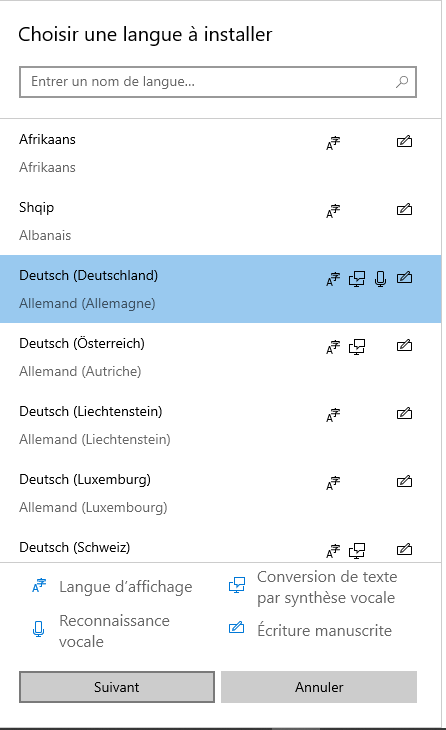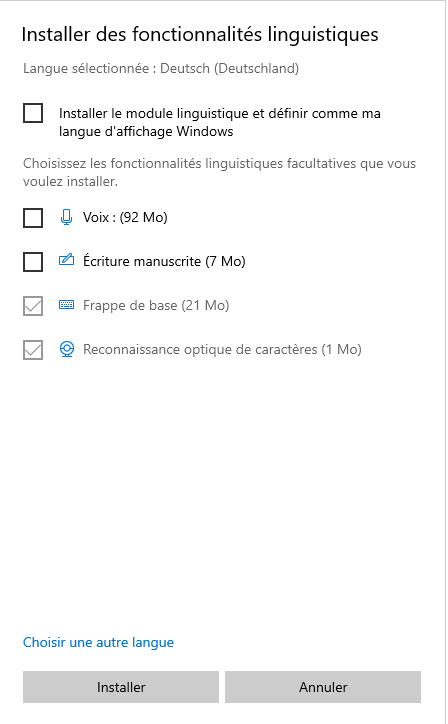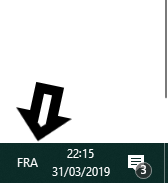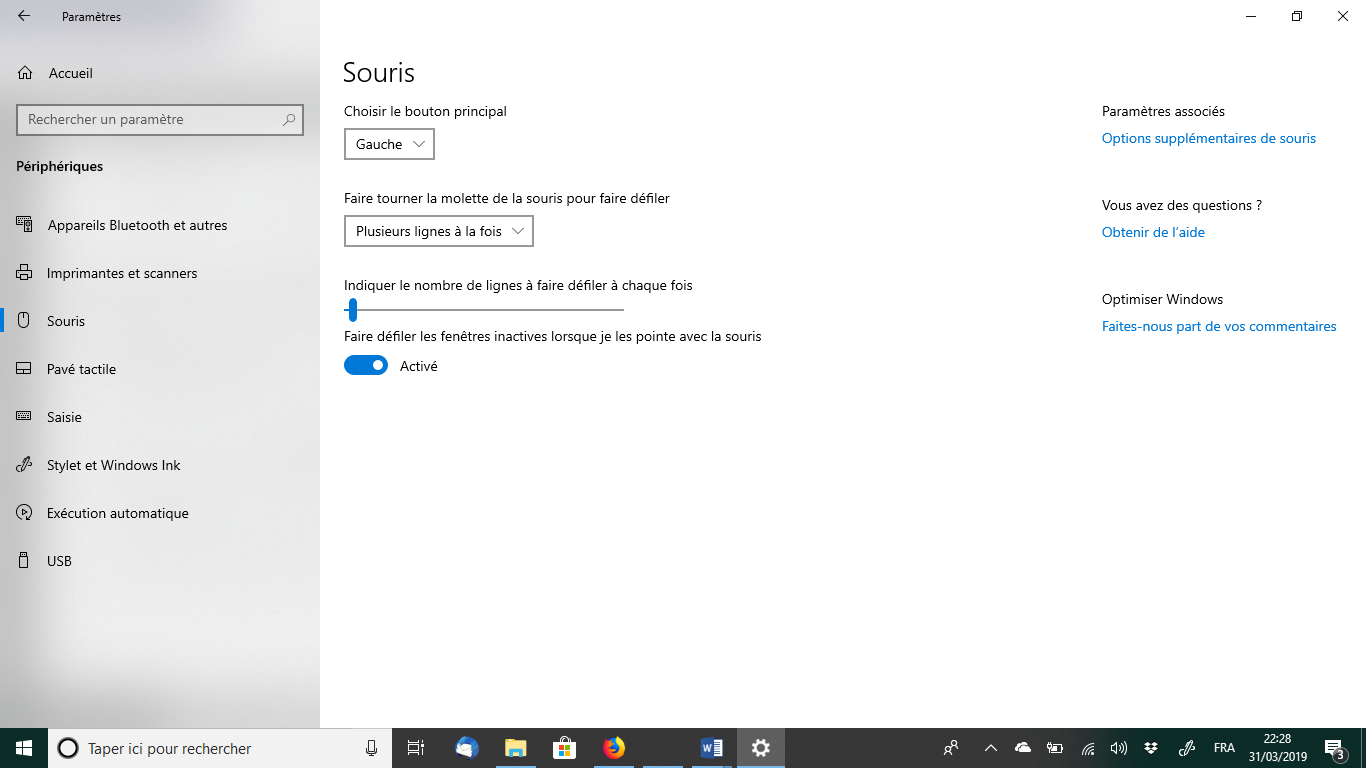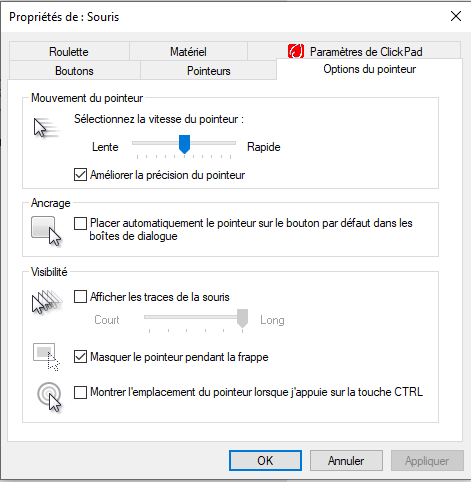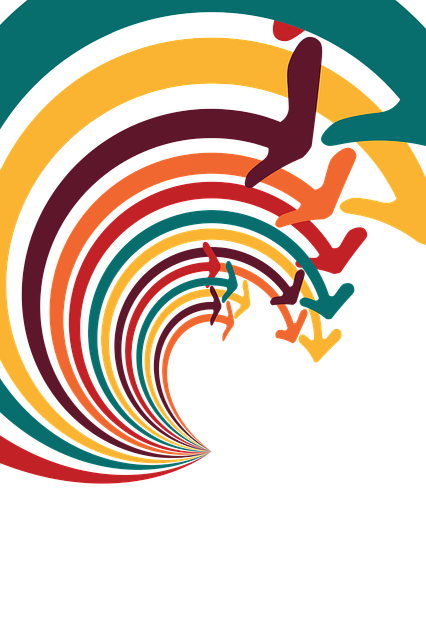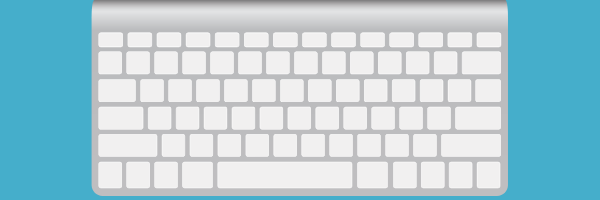Savez-vous que grâce à quelques astuces pratiques on peut aussi beaucoup s’amuser avec un ordinateur ? Si si, ça c’est pas un poisson d’avril !
En effet, certaines fonctionnalités, un peu détournées de leur usage initial, peuvent aussi vous permettre de faire quelques farces (bien inoffensives) à votre entourage. En ce premier avril, nous vous en proposons 6 et vous expliquons à quoi elles peuvent vous servir.
Devenez magicien
Et faites disparaitre les icônes du bureau
- Sur le bureau, faites un clic à droite
- Cliquez sur « Affichage ».
- Décochez l’option « Afficher les éléments du bureau »
Abracadabra ! Et voilà !
Faire disparaitre les éléments du bureau peut s’avérer très utile si par exemple vous devez projeter votre écran sur un grand écran (pour une réunion ou une formation). Dans l’affichage, vous pourrez également régler la taille des icônes.
NB : nous vous rappelons au passage que le bureau du PC n’est pas un espace de stockage. Vous ne devez y mettre que des raccourcis et penser à vider régulièrement la corbeille.
Allez-même jusqu’à le figer
- Commencez par faire une capture d’écran du bureau : pour cela, appuyez sur la touche « imp écran » (ou impr écran) ; puis ouvrez Paint (ou Paint 3D) et cliquez sur « Coller » avant d’enregistrer cette image.
- Puis revenez au bureau et changez le fond d’écran pour le remplacer par l’image que vous venez d’enregistrer (clic droit > personnaliser > arrière-plan et parcourir pour retrouver l’image)
- Il ne vous reste plus qu’à faire disparaitre les icônes du bureau ; la personne essaiera désespérément de cliquer sur ses icônes habituelles… sans succès.
La capture d’écran vous permet d’enregistrer une copie de ce qui est affiché sur votre écran. Très utile notamment pour montrer un dysfonctionnement. Et vous savez maintenant comment nous avons illustré cet article. (Rappel : attention à l'usage que vous faites des images trouvées sur Internet)
Inutile de vous expliquer l’intérêt de savoir changer votre fond d’écran
Changer la langue du clavier
Sur Windows 10
vous aurez besoin d'une connexion internet
- Accédez aux paramètres, à gauche du menu démarrer

- Cliquez sur Heure et Langue
- Cliquez sur « langue » dans la colonne de gauche sur « ajouter une langue »
- Choisissez la langue que vous souhaitez puis cliquez sur suivant
- Décochez tout sauf « frappe de base » avant de cliquer sur Installer (sauf si vous souhaitez changer complètement la langue de l’ordinateur ; mais saurez-vous revenir en arrière ?)
- Attendez quelques minutes que Windows télécharge le nouveau clavier
- Ensuite, il vous suffit de cliquer sur FRA à droite de la barre des tâches pour passer d’un clavier à l’autre.
Sur Windows 7
- accédez au panneau de configuration dans la colonne de droite du menu démarrer
- dans « Horloge, langue et région ». Cliquez sur « modifier les claviers… »
- puis sur le bouton « modifier les claviers »
- Sélectionner la langue de votre choix puis cliquer sur « Appliquer »
- (peut-être vous faudra-t-il cliquer sur « ajouter » pour pouvoir sélectionner une nouvelle langue ; puis sur OK avant de pouvoir la définir comme langue du clavier)
Vous pouvez également utiliser le raccourci alt + MAJ pour passer de l'une à l'autre ; le risque est donc de le faire involontairement. Si vous le faites uniquement pour un poisson d'avril, n’oubliez pas de désinstaller l’autre langue après. Votre victime risque de ne pas apprécier de passer sans cesse d’une langue à l’autre sans savoir comment.
Ce changement de langue du clavier vous servira principalement pour passer du clavier AZERTY français au clavier QWERTY utilisé dans de nombreux pays étranger (et inversement). Mais peut-être pouvez-vous avoir besoin à l’occasion de taper du texte en arabe ou en chinois.
Dans les paramètres d'heure et langue, vous pourrez également modifier le fuseau horaire, choisir de passer automatiquement (ou pas) à l'heure d'été et définir le pays ou la région du monde où vous vous trouvez.
Doper la souris, ou l’endormir
Sur Windows 10
- Dans les paramètres à nouveau (on ne vous explique plus comment y accéder) sélectionner « Périphériques »
- Cliquez sur « souris » dans la colonne de gauche
- Puis complètement à droite sur « options supplémentaires de la souris »
- Dans l’onglet « options du pointeur » vous pouvez ralentir ou accélérer la vitesse du pointeur et afficher les traces du pointeur (les traces du pointeur en vitesse lente ont déjà fait leurs preuves en matière de blagues)
- Au passage, dans l’onglet boutons, vous pouvez également inverser les boutons droite et gauche de la souris et ralentir ou accélérer la vitesse du double-clic.
Sur Windows 7
- Accédez au panneau de configuration, puis dans Matériel et Audio, aux paramètres de la souris.
- La même fenêtre de paramètres de la souris s'ouvre. Vous y retrouverez les onglets "Options du pointeur" et "boutons"
Ces astuces pratiques souvent méconnues peuvent s'avérer très utiles. Régler la vitesse du pointeur et modifier son affichage, peut vous aider à les adapter à votre usage. Quelqu’un qui ne maitrise pas encore le déplacement de la souris appréciera sans doute qu’il soit plus lent.
Les traces de la souris permettent de mieux visualiser où se trouve le pointeur si vous avez souvent du mal à le retrouver sur l’écran.
Certains gauchers apprécient de pouvoir inverser les clics gauche et droit. Et beaucoup de nos clients d’un certain âge apprécient qu’on ralentisse le double-clic ; d’avoir un peu plus de temps pour le faire.
Bonus
Un dernier petit truc pour la souris : un simple bout de papier scotché sur le capteur sous la souris devrait déjà avoir quelques effets assez drôles.
Masquer le capteur de la souris n'a bien sûr aucune utilité. Mais sans doute comprenez-vous mieux pourquoi votre souris fonctionne mal sur certaines surfaces qui perturbent le capteur.
Google’n’roll
Remplacez la page d'accueil d'Internet par cette adresse : https://www.google.com/search?q=do%20a%20barrel%20roll et attention les yeux !
- Sur Chrome, dans le menu
 en haut à droite > paramètres > dans le groupe Apparence > coller l’adresse à la place de celle qui s’y trouve déjà
en haut à droite > paramètres > dans le groupe Apparence > coller l’adresse à la place de celle qui s’y trouve déjà - Sur Firefox dans le menu
 (hamburger) en haut à droite > Options > Accueil : coller l’adresse dans la case « Page d’accueil et nouvelles fenêtres »
(hamburger) en haut à droite > Options > Accueil : coller l’adresse dans la case « Page d’accueil et nouvelles fenêtres » - Sur Microsoft Edge : dans le menu (… en haut à droite) > Paramètres > ouvrir Microsoft Edge avec > Une ou des pages spécifiques > coller l’adresse dans la case « indiquer une URL »
- Sur Internet Explorer… comment ça vous utilisez encore Internet Explorer ? Microsoft lui-même recommande qu’on ne l’utilise plus !
Là encore, faire pivoter la page de résultats de Google ne présente pas grand intérêt. Mais vous apprécierez sans doute de pouvoir définir la page qui s'affiche quand vous ouvrez votre navigateur Internet ou un nouvel onglet... pour remplacer Google par Qwant peut-être ?
Nous espérons que ces petites astuces pratiques vous permettrons de bien vous amuser. Dites-nous laquelle vous avez retenue et si vous en connaissez d'autres. Nous espérons surtout qu'elles vous seront utiles à l'avenir. N'hésitez-pas à nous demander si vous en cherchez d'autres.